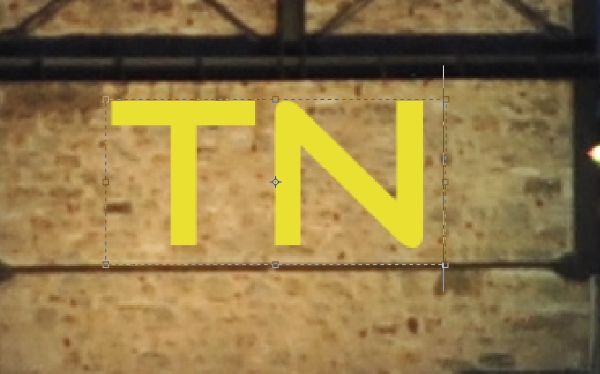
Fotoğraflarımızı fiziki olarak korumak için çeşitli yollar olduğunu ve günümüz teknolojisinde çevrimiçi olarak kullanabileceğimiz alternatif kanalları önceki yazılarımızda sizlere aktarmıştık.
En İyi Fotoğraf Paylaşım ve Saklama Siteleri yazısında aktardığımız üzere bilgisayar ortamındaki bozulmadan, taşınabilir harddiskin bozulma, kaybolma ve düşme gibi tehlikelerine karşı korumak için fotoğraflarımızı online saklamak ve internet üzerinde depolamak en iyi yol gibi gözüküyor.
Fotoğraflarınız sizden izinsiz kullanılıyor olabilirmi? diye sormuştuk ve size ait olan bir fotoğrafın nerede ve nasıl kullanıldığını arayabilmenizi sağlayan yöntemleri aktarmıştık. Şimdi ise fotoğraflarınızı internet üzerinde koruyabilmeniz için diğer yöntemleri aktarmaya çalışacağız.
İnternet üzerinde yayınladığınız fotoğrafları koruma altına almak ve fotoğrafın bize ait olduğu göstermek amacıyla fotoğrafın belirli kısımlarına imzalar ekleriz. Genel olarak filigran (watermark) olarak adlandırılan bu imzalar hem şık hem de güvenlik açısından faydalı olmaktadır.
Bugün Türk Nikon Photoshop eğitim serisi içerisinde işleyeceğimiz konu photoshop ile fotoğraflarımıza imza eklemek olacak ve en temel adımlarla, photoshop üzerinden alınmış ekran görüntüleriyle, photoshop kullanarak fotoğraflarınıza imza eklemeyi öğrenmiş olacaksınız.
1. Fotoğrafımızı Photoshop ile açıyoruz.
2. Photoshop’un sol menülerinden “Horizontal Type Tool” u seçiyoruz
3. Bu tool yardımı ile bir metin penceresi oluşturuyoruz. Buraya yazmak istediğimiz herşeyi yazabiliriz. Biz Türk Nikon’un baş harfleri olduğu için “TN” yazıyoruz.
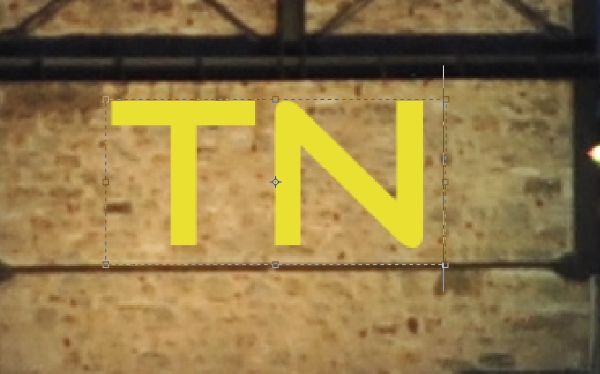
4. Ayrıca “Type Tool” ‘un ayarlarından imzamıza istediğimiz font seçeneği ve boyut değerini uygulayabiliyoruz. Bu çalışmamızda rengin bir önemi yok.

5. İmza fontumuzu, boyutunu ve yerini belirledikten sonra üst menülerden onay butonuna basıyoruz.
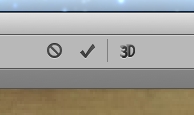
6. Daha sona “Layer (Katman)” paneline geliyoruz. Burada “Background” bizim orjinal katmanımızdır. Üzerindeki katman ise oluşturduğumuz imza katmanıdır.
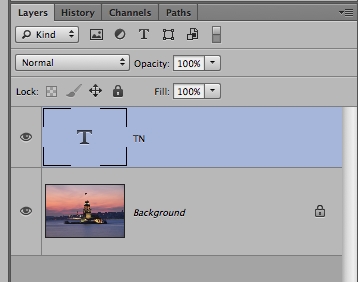
Bu panelde yapmamız gereken tek ayar, üstte bulunan (imzayı barındıran) katmanın “Fill” değerini yüzde sıfır’a getirmektir. Bu şekilde imzamızın rengi kaybolmaktadır.
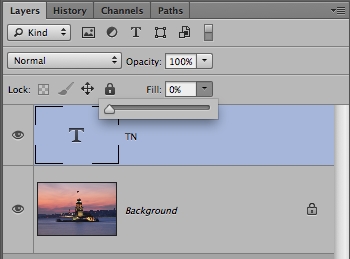
7. Bu işlemlerden sonra imzamız görünmez şeffaf bir hale geldi. Şimdi sıra imzamızı ortaya çıkarmaya geldi.
Photoshop üst menülerden “Layer > Layer Style > Drop Shadow” menüsüne giriyoruz ;
Drop Shadow ayarlarını aşağıdaki gibi değiştiriyoruz. Ancak bu değerler kişisel isteklerinize bağlıdır. İlla alttaki gibi olacak diye bir durum yoktur.
Daha sonra “Bevel & Emboss” ayarlarına giriş yapıyoruz. Burada’da aşağıdaki değerler ile değiştiriyoruz. Bu değerler’de sizin kişisel beklentilerinize bağldır.
8. Bu işlem sonucunda imzamız hazır duruma gelmiştir.
9. İmzamızı illa düz şekilde yapmak zorunda değiliz. Fotoğrafın durumuna göre çeşitli perspektif ayarlarınıda değiştirebiliriz;
Oluşturduğumuz imzayı barındıran katman seçili iken üst menülerden “Edit >> Free Transform” komutuna giriş yapıyoruz.
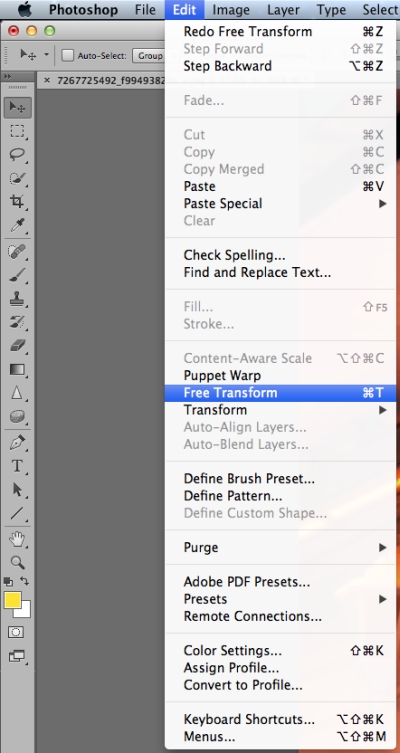
10. Free Transform komutana giriş yaptıktan sonra fotoğrafımız üzerinde oluşturduğumuz imzaya sağ tıklama yapıyoruz. Karşımıza çıkan menülerden “Skew” menüsüne basıyoruz.
11. Bu komuta girdikten sonra imza çerçevesi köşesindeki içi boş ufak karelerden istediğimiz açıyı vererek perspektif ayarları yapabiliyoruz.
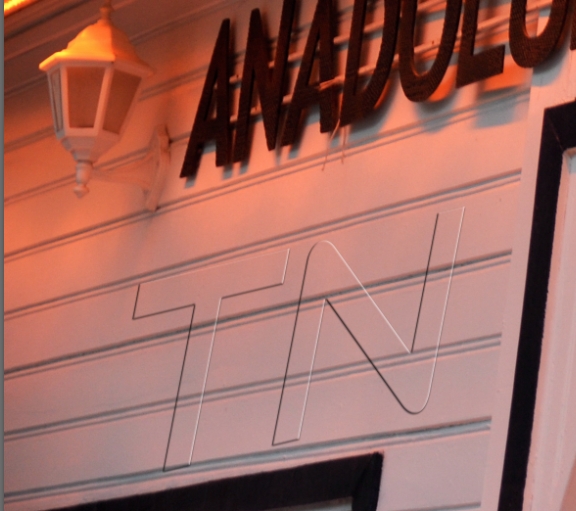
Örnek Başka Bir İmza;




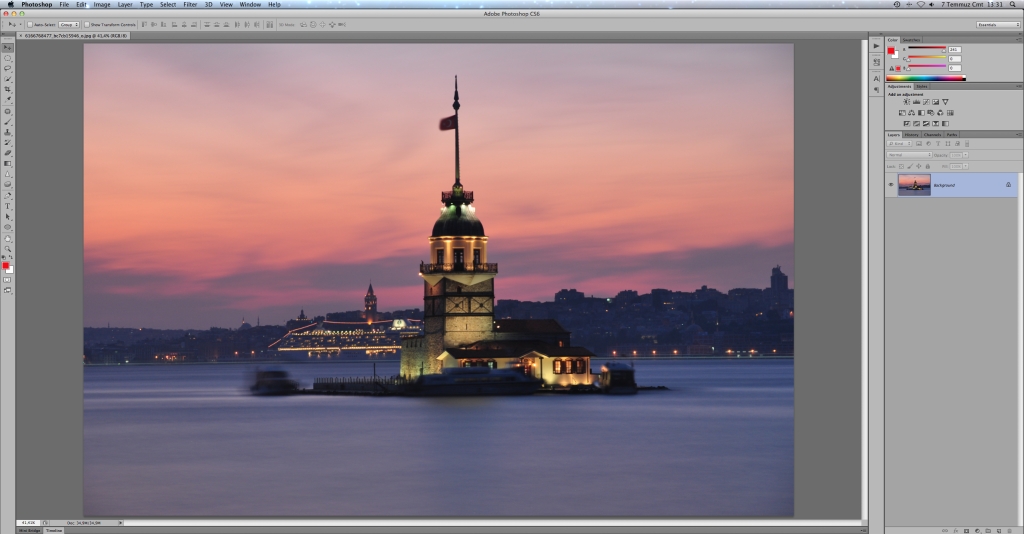
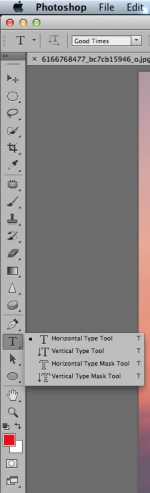
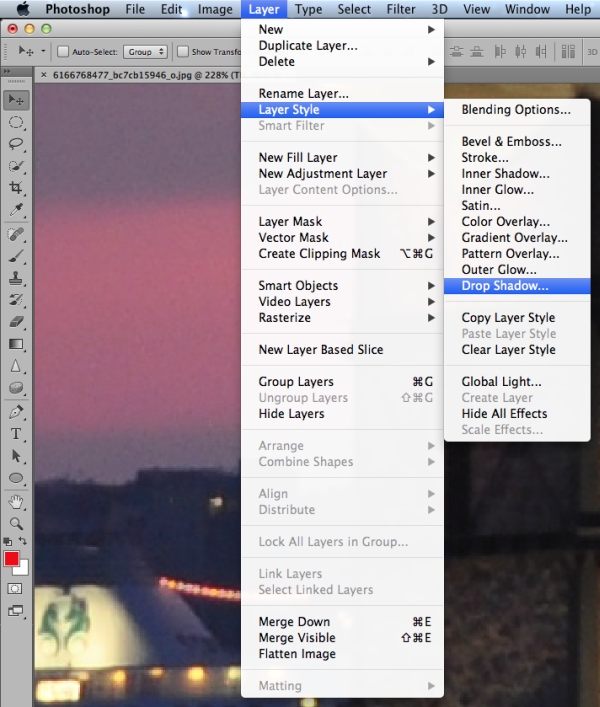
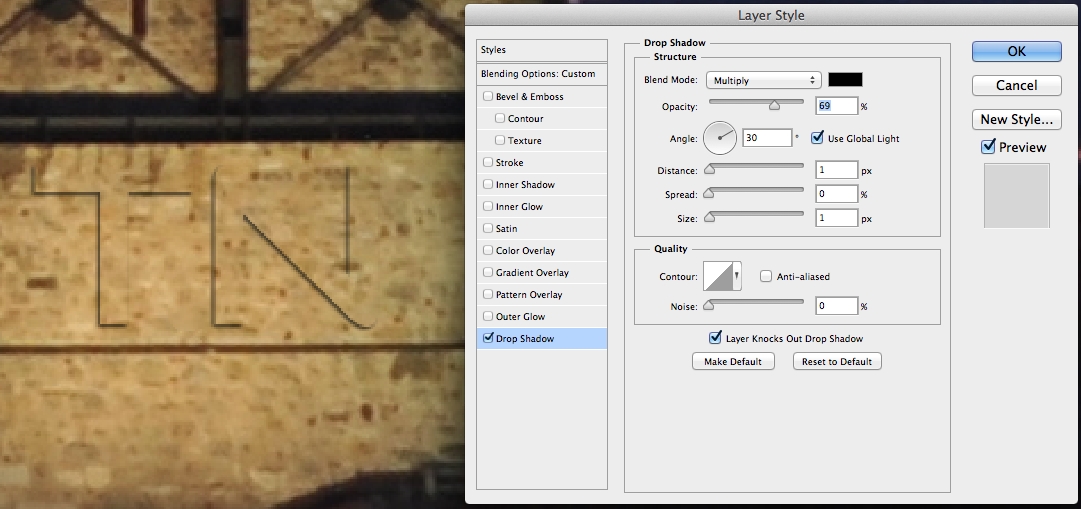
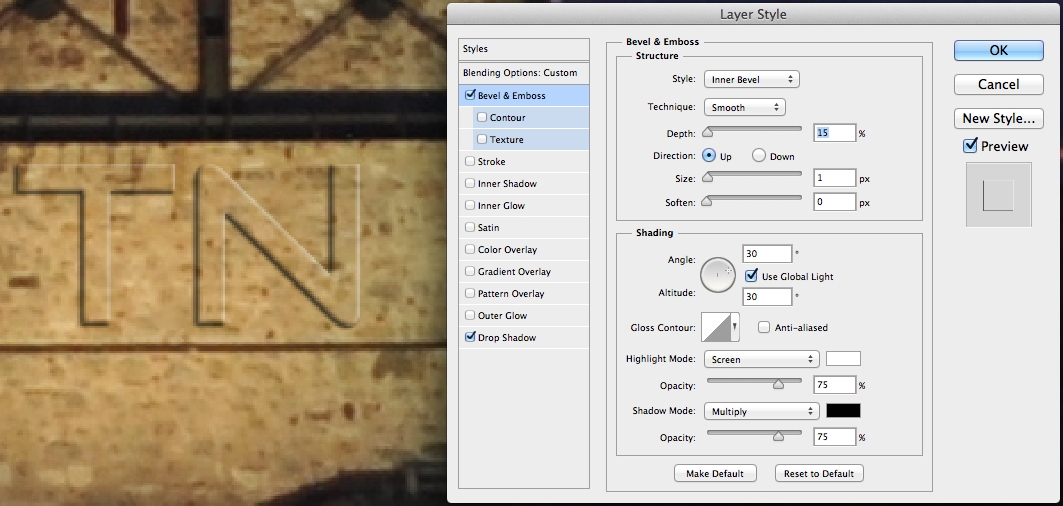

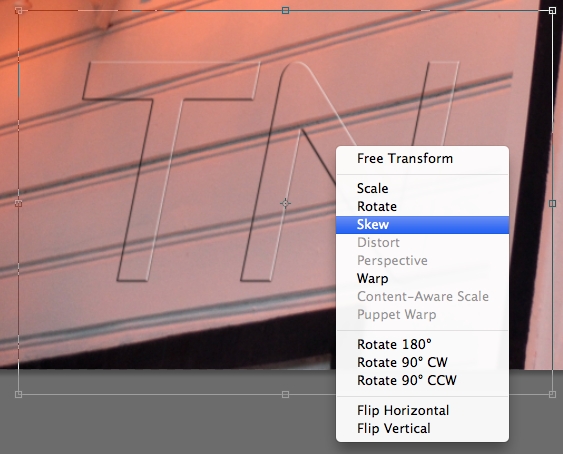







Onur
31/01/2013 at 22:29
Peki bu sözü edilen ‘photoshop’ programı nedir?
İlker Laçalar
31/01/2013 at 23:37
Adobe Photoshop CS6
Mehmet
14/08/2013 at 11:19
Hem bakışta ilk dikkatleri üzerine çekmiyor hemde orjinal gözüküyor teşekkürler