
2- PhotoScape:
PhotoScape, fotoğraf kesme, düzenleme, yeniden boyutlandırma,exif gibi bir fotoğraf düzenleme aracından temelde bulunması gereken tüm özellikleri bünyesinde bulundurmaktadır. Aynı zamanda da Türkçe dil desteği de olan bu çok kullanışlı programı sizlere sadece boyutlandırma için değil, fotoğraflarınızı düzenleme ve izleme içinde tavsiye ediyoruz.
PhotoScape’in fotoğraflarımızı yeniden boyutlandırma açısından en güzel özelliği birden fazla fotoğrafı aynı anda boyutlandırma imkanı tanımasıdır. Bir klasör içindeki tüm fotoğrafları aynı boyutta ve orjinal fotoğraflarınıza hiçbir zarar gelmeden yeniden boyutlandırabilirsiniz. Bu kullanışlı programı Türkçe olarak buradan indirebilirsiniz.
Öncelikle fotoğraflarımızı tek tek boyutlandırmanın nasıl yapıldığına bakalım. Programı kurduktan sonra ana sayfasında yer alan “Düzenleyici” butonuna basıyoruz. Ardından sağ tarafta yer alan bilgisayarımızdaki tüm dosyaları gösteren alandan ilgili fotoğrafımızı seçip açabildiğimiz gibi fotoğrafımızı program içine sürükleyerekte açabilme imkanı bulunmaktadır.
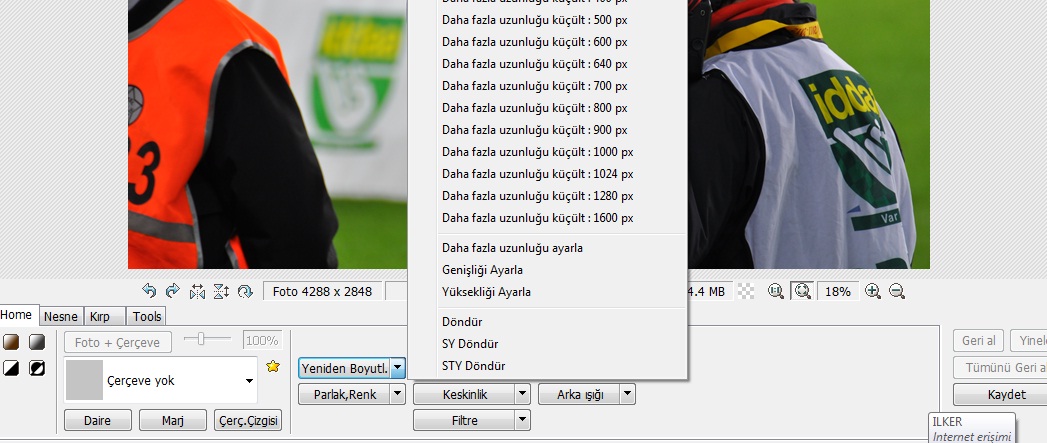
Fotoğraf açıldıktan sonra aşağıda bulunan “Yeniden Boyutlandır” butonuna basılarak açılan pencereden istenen yeni boyut seçilir ve ardından “Kaydet” butonuna basılır. Kaydet butonuna basıldıktan sonra aşağıdaki ekran karşınıza çıkacaktır.
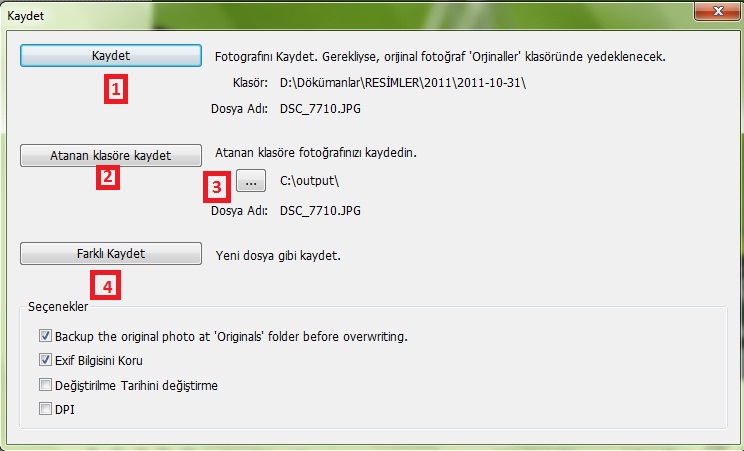
1. Bu ekranda yeniden “Kaydet” butonuna bastığımızda aşağıdaki fotoğraf kalitemizi belirlememizi isteyen ekran çıkacaktır.

Kaliteyi arttırarak “Tamam” butonuna bastığımızda fotoğrafımızın bulunduğu klasör içine yeni “Originals” isminde bir klasör açarak mevcut resminizi eski dosya üzerine kaydederken, fotoğrafınıza ait değişiklik öncesi ilk halini ise “Originals” klasörü içine taşımaktadır.
“Backup the original photo at originals folder before overwriting” programın ilk değeri olan işaretli hali kalmalıdır.
2.”Atanan Klasöre Kaydet” butonuna basılırsa önceden belirlemiş olduğumuz alana yeniden boyutlandırılmış fotoğraflarımız kaydedilecektir.
3. Fotoğrafımızı atacağımız sabit klasör seçilir ve bu klasöre fotoğrafımızın kaydedilmesi sağlanır. Son adımda yeniden fotoğrafımızın hangi kalitede kaydedilmesi istendiği sorulacaktır.
4. Fotoğrafımızın istediğimiz alana kaydedilebilmesi için seçim yapmamız istenir ve son adımda yeniden kalite seçimi yaptırılacaktır.
PhotoScape‘in en güzel özelliklerinden birinin çoklu fotoğraf dosyalarının eş zamanlı boyutlandırması olduğunu söylemiştik. Bakalım bu özellik nasıl kullanılıyor?

Programı açtıktan sonra “Düzenleyici” seçeneği yanında yer alan “Toplu Düzenleyici” butonuna basılır ve açılan ekranda sağ üstte yer alan “Ekle” butonuna basılarak bilgisayarımızdaki istediğimiz klasör içindeki yine istediğimiz sayıdaki dosya seçilir.
1.”İlk olarak değiştirilen fotoğraf altında çıkış klasörü oluşturun” seçeneği işaretlenirse farklı bir sürü klasörden fotoğraf seçmiş olsanız dahi ilk eklemiş olduğunuz fotoğrafın bulunduğu klasör içine “Output” adında yeni bir klasör oluşturarak tüm yeniden boyutlandırdığınız fotoğrafları bu klasör içine atacaktır. Böylece orjinal fotoğraflarınız bulundukları klasörlerde kalmaya devam edecektir.
2. “Her değiştirilen fotoğrafın altında çıkış klasörü oluşturun” seçeneği seçilirse, farklı klasörlerden seçmiş olduğunuz fotoğraflar yine bu farklı klasörler içine yeni birer output klasörleri yaratarak böylece yeniden boyutlandırılan fotoğraflarınızın orjinallerine yakın klasörler içinde ulaşmanız mümkün olacaktır. Fotoğraflarınızın orjinal hallerinde bir değişiklik olmayacaktır.
3. “Atanan klasörde fotoğraflarınızı kaydedin” seçilirse, yeniden boyutlandırılan fotoğraflarınızın bulundukları klasörlerden bağımsız olarak sizin belirleyeceğiniz klasöre oluşturulan boyutlanmış fotoğraflarınız kaydedilecektir.
4. “Aynı isimle kaydet” işaretli olursa fotoğraflarınız “output” klasörlerine mevcut isimlerini koruyarak atılırlar. “Yeni isim ile kaydet” seçeneği işaretlenirse karşınıza çok geniş bir yeniden isimlendirme seçenekleri çıkacaktır. Dosya ismine sabit açıklamalar konulabileceği,başlangıç numarası, sepatatör ve çeşitli tarih ve saat seçenekleri de konularak isimlendirme yapabilirsiniz. Bölümün hemen altında (Ex) değişikliğiniz sonrası oluşacak örnek dosya ismi de görüntülenebilmektedir.
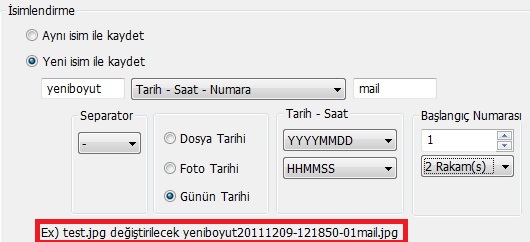
5. “İmaj boyutu” JPG,PNG,BMP ve GIF olarak boyutu belirleyebilir veya “Orjinal Boyut” seçeneğiyle mevcut formatı koruyabilirsiniz.
6. “JPEG Kalitesi”, Tekli boyutlandırmada anlattığımız gibi fotoğraflarımızın kalitesini seçiyoruz.
isteğinize göre exif bilgilerini koruyup korumama seçeneğinizide belirleyip “Kaydet” butonuna basıp toplu boyutlandırmamızı tamamlıyoruz.
PhotoScape’in diğer özellikleri içinde raw dönüştürücü ve resim birleştirme gibi fonksiyonları da bulunmaktadır. Programı indirip mutlaka bir şans vermenizi tavsiye ederiz.




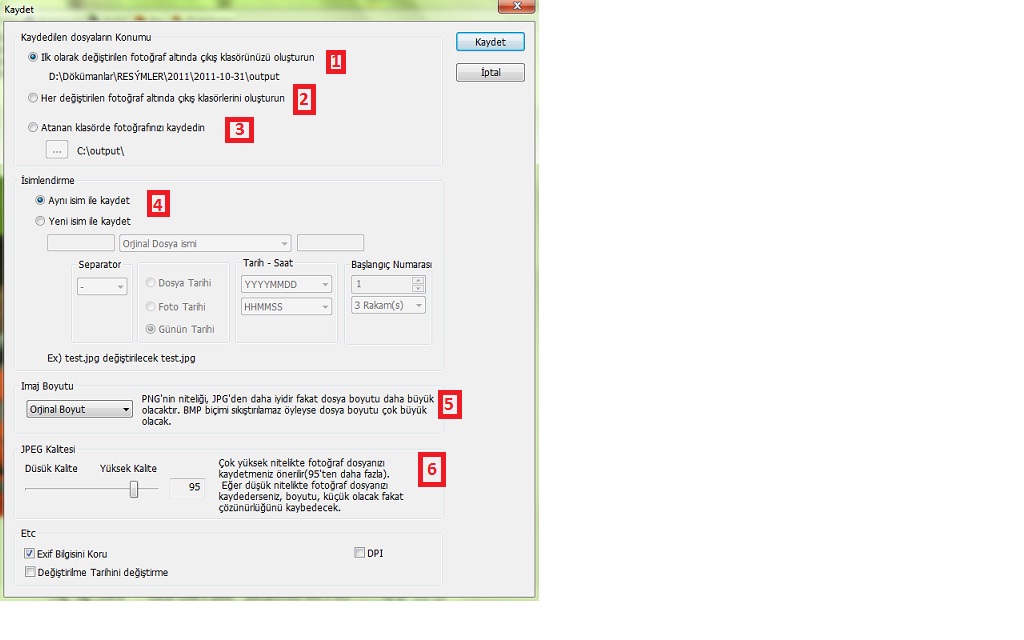






mobil oyun
25/04/2012 at 12:40
eyv
Muhii
01/11/2012 at 11:16
Nikon’un View NX2 yazılımı dururken İrfan programından bahsetmek bence hoş değil.
http://nikonasia-en.custhelp.com/app/answers/detail/a_id/162/theme/tr#ViewNX2
sitesinden Nikon View NX2 yazılımını edinebilirsiniz.
Alper Orus
01/11/2012 at 12:00
Belirtmek gerekirse bu yazı 6 sayfa ve sadece irfanview programından bahsetmiyor. Fotoğrafları basit bir şekilde yeniden boyutlandırmak isteyen birisi için bilgisayarında olabilecek en hızlı uygulama irfanview programıdır.